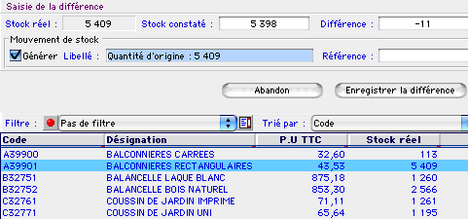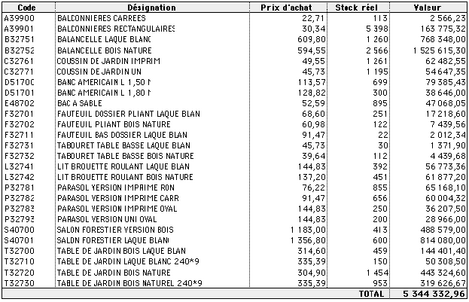L'inventaire est important dans une entreprise, important fiscalement mais aussi important pour la gestion de l'entreprise. Ciel Gestion Commerciale Mac possède une fonction d'inventaire assez complète qui permet de réaliser aussi bien des inventaires complets que des inventaires tournants (partiels). De plus, Ciel Gestion Commerciale Mac permet une souplesse de travail bienvenue tout en étant rigoureux, c'est une fonctionnalité bien pensée et pratique à utiliser.
Vous pouvez accéder à la fonction d'inventaire du logiciel en passant par le navigateur et l'onglet "autres travaux" ou par le menu "Traitements". Ciel Gestion Commerciale Mac vous demande alors une date d'inventaire. C'est cette date qui figurera dans les fiches d'articles avec la mention "Stock inventorié le..". Si l'inventaire doit générer un mouvement de stock (erreur de stock..), c'est également cette date qui sera prise en compte. Enfin, Ciel Gestion Commerciale Mac ne vous permet pas d'effectuer plus d'un inventaire par article et par jour, c'est à dire que si vous avez déjà saisi un inventaire à une date pour un article donné, cet article ne sera pas disponible pour un nouvel inventaire à la même date, il n'apparaîtra tout simplement pas dans la liste d'inventaire proposée.
La date proposée par défaut par Ciel Gestion commerciale Mac est celle du dernier inventaire.
Vous pouvez saisir une date d'inventaire postérieure à la date de saisie réelle, dans ce cas le logiciel enregistrera bien l'inventaire à la date demandée. C'est une possibilité intéressante pour les entreprises qui sont par exemple fermées une semaine du 24 au 31 décembre et qui veulent donc faire l'inventaire physique le 23 décembre mais daté du 31 décembre, date légale obligatoire pour leur inventaire annuel (dans notre exemple).

C'est faisable parce-que le chef d'entreprise est sûr qu'il n'y aura aucun mouvement de stock entre le 23 et le 31, l'entreprise étant fermée. Mais je déconseille bien sûr d'utiliser cette possibilité dans les autres cas (quand l'entreprise continue à mouvementer son stock) ! Pourtant Ciel Gestion Commerciale Mac fera bien les choses, comme il gère les inventaires comme des entrées/sorties de stock, si vous saisissez votre inventaire à une date postérieure tout en continuant à mouvementer les stocks (achats, ventes, sorties de stock, etc..), les stocks finaux à la date d'inventaire seront quand même justes ! mais ça ne sera pas "propre" et les stocks intermédiaires seront faussés.
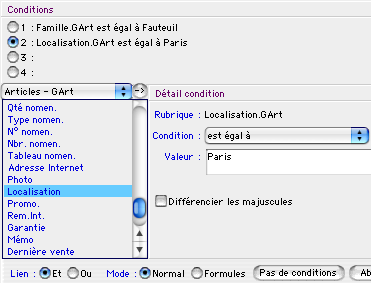
Une fois la date d'inventaire saisie, Ciel Gestion commerciale Mac affiche la liste de vos articles. Par défaut, il y a juste le code et le nom de chaque article mais vous pouvez très bien personnaliser l'affichage en ajoutant par exemple le prix, le code-barres et la quantité actuelle en stock. Comme tout tableau dans Ciel Gestion, il est totalement personnalisable.
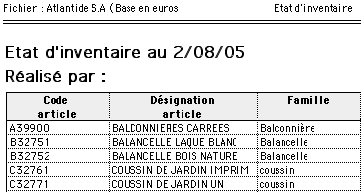
La liste contient donc par défaut la totalité des articles stockables mais grâce au bouton "Filtre", vous pouvez très bien ne sélectionner qu'une partie des articles, par exemple uniquement les articles d'un fournisseur ou d'une famille de produits, ou encore uniquement les articles situés en réserve, à l'entrepôt ou au magasin (grâce à la "localisation"). Les filtres sont très puissants et sont utilisables dans tout le logiciel, nous en parlerons dans un prochain article. Vous pouvez trier votre liste par le code, le nom ou le code-barres de l'article.
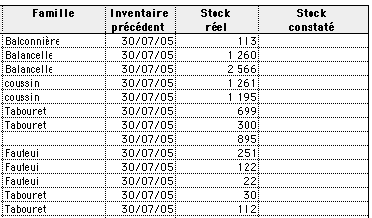
Appliquer un filtre pour ne sélectionner qu'une partie des articles permet d'effectuer des inventaires tournants, c'est à dire des inventaires partiels, sur une partie seulement des articles. La date d'inventaire sera indiquée sur les fiches de ces articles ainsi que la modification de stock si besoin. Tous les autres articles n'auront aucune modification. C'est donc souple et pratique.

Cette fonction de Ciel Gestion Commerciale Mac peut servir également pour des inventaires complets que l'on veut diviser en plusieurs opérations pour que ce soit plus simple. Par exemple, on peut commencer à vouloir faire l'inventaire du matériel, puis des logiciels et enfin des livres. Dans ce cas, on demandera une première fois un filtre sur la famille "matériel" puis on demandera de nouveau un inventaire sur la famille "logiciels", puis sur celle des livres. Pour être sûr de n'avoir rien oublié, il suffira de demander, lorsque vous aurez terminé votre inventaire, un inventaire complet sans aucun filtre, si aucun article n'apparaît, tout a été pointé ! sinon, il faudra pointer les articles restants.
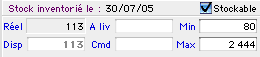
Une fois que vous avez choisi d'appliquer ou non un filtre, vous pouvez imprimer votre inventaire de saisie en cliquant sur l'icone "imprimante". L'état de Ciel Gestion Commerciale Mac est simple et pratique, votre liste d'articles apparaît comme à l'écran. Par défaut, pour chaque article, sont imprimés le code, le nom, la famille, la date de l'inventaire précédent, le stock actuel et une colonne vide intitulée "stock constaté". Il ne vous reste plus qu'à prendre votre stylo et parcourir vos locaux pour pointer tous vos stocks et remplir cette colonne ! L'état d'inventaire peut être complété par le nom et la signature de la personne qui a pointé les stocks de ces articles.
Une fois votre inventaire "papier" complété, il ne vous reste plus qu'à enregistrer les informations dans Ciel Gestion Commerciale Mac. A l'écran, au-dessus de la liste d'articles, vous pouvez voir deux boutons, le premier, "pointer la sélection", vous permet de valider tous les articles dont le stock est juste, le deuxième, "saisir la différence", d'enregistrer le stock constaté physiquement lorsqu'il est différent du stock théorique enregistré dans le logiciel.
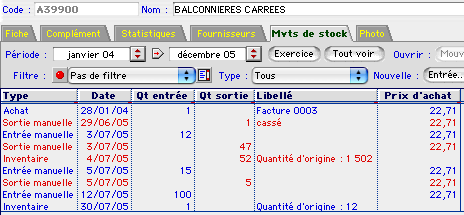
Nous vous conseillons la marche à suivre suivante : sélectionnez tous les articles dont le stock est juste (faites le par lot) en cliquant sur chacun d'entre eux tout en appuyant sur la touche "commande" (pomme), tous les articles sélectionnés sont alors sur fond bleu, cliquez sur "pointer la sélection", toutes ces lignes sont validées automatiquement et disparaissent pour que l'inventaire soit plus clair. Ça vous permet d'avancer rapidement et de ne plus avoir à l'écran que les articles dont le stock est à corriger.
Cliquez maintenant sur le "bouton radio" situé juste devant le bouton "enregistrer la différence" et cliquez sur la ligne du premier article, l'article est sélectionné, il ne vous reste plus qu'à appuyer sur la touche "entrée", taper la nouvelle quantité en stock, retaper sur entrée pour valider; la ligne d'article disparaît alors et vous êtes positionné automatiquement sur l'article suivant. Il ne vous reste plus qu'à renouveler l'opération pour chaque article. C'est beaucoup plus simple et rapide que ça en a l'air. La seule chose à laquelle il faut faire attention, c'est de bien vérifier la quantité saisie avant de taper sur "Entrée", car ensuite la ligne disparaît et vous ne pourrez plus modifier la quantité sur l'inventaire de ce jour !
Un point très important : lorsque vous allez la première fois saisir la quantité d'un article, vous verrez un nouveau cadre s'afficher au-dessus de la liste des articles, ce cadre contient la quantité actuelle à modifier (vous pouvez aussi saisir directement la différence) et surtout une case à cocher très importante "Mouvement de stock - générer". Si vous ne cochez pas cette case, la nouvelle quantité de l'article sera enregistrée de manière "brute" et arbitraire sans lien avec les anciens mouvements de stock.
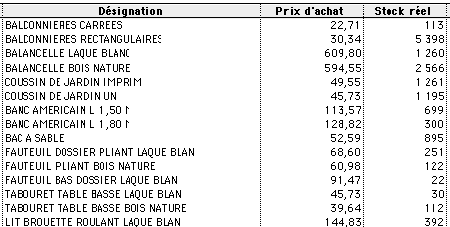
Nous vous conseillons donc vivement de cocher cette case pour qu'à chaque modification de stock, Ciel Gestion Commerciale Mac génère automatiquement un mouvement de stock "inventaire" qui justifiera la nouvelle quantité en stock (par exemple avec la case cochée, si pour un article donné, vous aviez un stock de 10 et qu'il est maintenant ajusté à 8, Ciel Gestion commerciale Mac génèrera automatiquement une sortie de stock de 2 exemplaires (10-8) en indiquant "inventaire"; dans le cas contraire, le stock sera aussi modifié à 8, mais aucune opération ne le justifiera). C'est beaucoup plus "propre" et cohérent. Une fois que vous avez coché cette case, elle reste cochée par défaut pour tous les autres articles (et inventaires), vous n'avez donc plus à vous en occuper. Un libellé par défaut, du type "quantité d'origine : xxx" sera utilisé par Ciel Gestion commerciale Mac pour le mouvement de stock généré; vous pouvez le modifier et même ajouter une référence, mais dans la plupart des cas, laissez ce libellé, il est clair et explicite.
La marche à suivre que j'ai indiqué plus haut est la méthode la plus rapide, mais vous pouvez très bien choisir de cliquer sur "pointer la sélection" ou sur "saisir la différence" pour chaque ligne d'article. Les boutons radio disposés devant "pointer la sélection" et "saisir la différence" permettent de savoir laquelle des deux méthodes doit être utilisée lorsque l'on appuie sur la touche "Entrée" sur une ligne d'article, cela permet d'optimiser la saisie. Par exemple, si le bouton radio devant "pointer la sélection" est sélectionné, vous pouvez vous déplacer dans les lignes d'articles avec les flèches du clavier (ou avec la souris), et à chaque fois que vous appuierez sur "Entrée", la ligne sélectionnée sera pointée et disparaîtra.
Lorsque vous vous déplacez dans les lignes d'articles, deux boutons en haut de la fenêtre vous permettent d'accéder directement à la fiche article et aux mouvements de stock.
Il ne vous reste plus qu'à cliquer sur "Terminer" !
Si vous étiez en train de réaliser un inventaire partiel, vous pouvez décider de continuer l'inventaire (sur d'autres articles) en recommençant toute la procédure précédente. Quel que soit le filtre que vous choisirez d'appliquer, seuls les articles non déjà inventoriés ce jour seront proposés par Ciel Gestion Commerciale Mac.

Vous pouvez ensuite imprimer un état des stocks en passant par le navigateur et l'onglet "Etats", mais nous vous conseillons de conserver également l'inventaire de saisie que vous avez complété manuellement.
Vous pouvez accéder à la fonction d'inventaire du logiciel en passant par le navigateur et l'onglet "autres travaux" ou par le menu "Traitements". Ciel Gestion Commerciale Mac vous demande alors une date d'inventaire. C'est cette date qui figurera dans les fiches d'articles avec la mention "Stock inventorié le..". Si l'inventaire doit générer un mouvement de stock (erreur de stock..), c'est également cette date qui sera prise en compte. Enfin, Ciel Gestion Commerciale Mac ne vous permet pas d'effectuer plus d'un inventaire par article et par jour, c'est à dire que si vous avez déjà saisi un inventaire à une date pour un article donné, cet article ne sera pas disponible pour un nouvel inventaire à la même date, il n'apparaîtra tout simplement pas dans la liste d'inventaire proposée.
La date proposée par défaut par Ciel Gestion commerciale Mac est celle du dernier inventaire.
Vous pouvez saisir une date d'inventaire postérieure à la date de saisie réelle, dans ce cas le logiciel enregistrera bien l'inventaire à la date demandée. C'est une possibilité intéressante pour les entreprises qui sont par exemple fermées une semaine du 24 au 31 décembre et qui veulent donc faire l'inventaire physique le 23 décembre mais daté du 31 décembre, date légale obligatoire pour leur inventaire annuel (dans notre exemple).

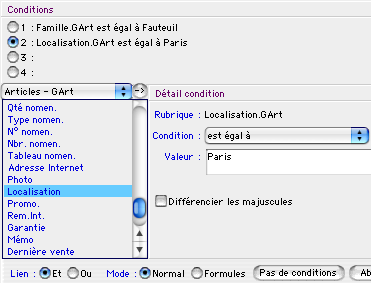
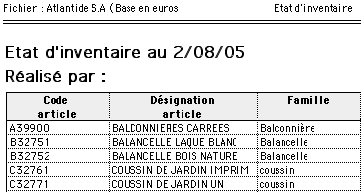
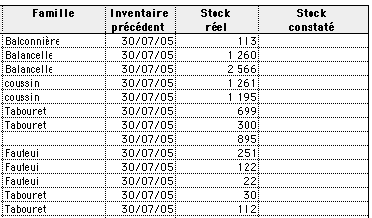

Cette fonction de Ciel Gestion Commerciale Mac peut servir également pour des inventaires complets que l'on veut diviser en plusieurs opérations pour que ce soit plus simple. Par exemple, on peut commencer à vouloir faire l'inventaire du matériel, puis des logiciels et enfin des livres. Dans ce cas, on demandera une première fois un filtre sur la famille "matériel" puis on demandera de nouveau un inventaire sur la famille "logiciels", puis sur celle des livres. Pour être sûr de n'avoir rien oublié, il suffira de demander, lorsque vous aurez terminé votre inventaire, un inventaire complet sans aucun filtre, si aucun article n'apparaît, tout a été pointé ! sinon, il faudra pointer les articles restants.
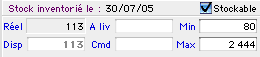
Une fois votre inventaire "papier" complété, il ne vous reste plus qu'à enregistrer les informations dans Ciel Gestion Commerciale Mac. A l'écran, au-dessus de la liste d'articles, vous pouvez voir deux boutons, le premier, "pointer la sélection", vous permet de valider tous les articles dont le stock est juste, le deuxième, "saisir la différence", d'enregistrer le stock constaté physiquement lorsqu'il est différent du stock théorique enregistré dans le logiciel.
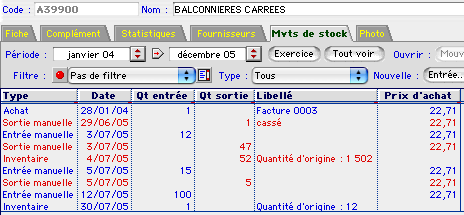
Cliquez maintenant sur le "bouton radio" situé juste devant le bouton "enregistrer la différence" et cliquez sur la ligne du premier article, l'article est sélectionné, il ne vous reste plus qu'à appuyer sur la touche "entrée", taper la nouvelle quantité en stock, retaper sur entrée pour valider; la ligne d'article disparaît alors et vous êtes positionné automatiquement sur l'article suivant. Il ne vous reste plus qu'à renouveler l'opération pour chaque article. C'est beaucoup plus simple et rapide que ça en a l'air. La seule chose à laquelle il faut faire attention, c'est de bien vérifier la quantité saisie avant de taper sur "Entrée", car ensuite la ligne disparaît et vous ne pourrez plus modifier la quantité sur l'inventaire de ce jour !
Un point très important : lorsque vous allez la première fois saisir la quantité d'un article, vous verrez un nouveau cadre s'afficher au-dessus de la liste des articles, ce cadre contient la quantité actuelle à modifier (vous pouvez aussi saisir directement la différence) et surtout une case à cocher très importante "Mouvement de stock - générer". Si vous ne cochez pas cette case, la nouvelle quantité de l'article sera enregistrée de manière "brute" et arbitraire sans lien avec les anciens mouvements de stock.
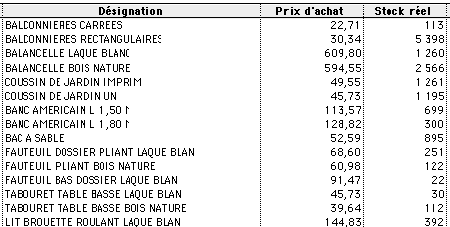
La marche à suivre que j'ai indiqué plus haut est la méthode la plus rapide, mais vous pouvez très bien choisir de cliquer sur "pointer la sélection" ou sur "saisir la différence" pour chaque ligne d'article. Les boutons radio disposés devant "pointer la sélection" et "saisir la différence" permettent de savoir laquelle des deux méthodes doit être utilisée lorsque l'on appuie sur la touche "Entrée" sur une ligne d'article, cela permet d'optimiser la saisie. Par exemple, si le bouton radio devant "pointer la sélection" est sélectionné, vous pouvez vous déplacer dans les lignes d'articles avec les flèches du clavier (ou avec la souris), et à chaque fois que vous appuierez sur "Entrée", la ligne sélectionnée sera pointée et disparaîtra.
Lorsque vous vous déplacez dans les lignes d'articles, deux boutons en haut de la fenêtre vous permettent d'accéder directement à la fiche article et aux mouvements de stock.
Il ne vous reste plus qu'à cliquer sur "Terminer" !
Si vous étiez en train de réaliser un inventaire partiel, vous pouvez décider de continuer l'inventaire (sur d'autres articles) en recommençant toute la procédure précédente. Quel que soit le filtre que vous choisirez d'appliquer, seuls les articles non déjà inventoriés ce jour seront proposés par Ciel Gestion Commerciale Mac.

Ce module d'inventaire est aussi utile pour le module de gestion que pour le module de caisse (point de vente) de Ciel Gestion Commerciale Mac.
Article sur caisse Article sur gestion Article sur facturation Logiciel de caisse tpv macciel_gestion_commerciale


- Fonctionnalités pour la gestion commerciale
- Gestion des articles
- Gestion des stocks et des mouvements de stock
- Gestion de l'inventaire
- Inventaire complet
- Inventaire tournant (partiel)
- Indication de la dernière date d'inventaire dans la fiche article
- Possibilité d'indiquer une date d'inventaire différente de la date du jour
- Sécurité permettant qu'un article ne soit pas présent dans deux inventaires tournants différents le même jour
- Possibilité de personnaliser le tableau d'inventaire à l'écran
- Sélection précise d'une liste d'articles pour un inventaire tournant
- Sélection précise d'une liste d'articles pour un inventaire tournant, avec des filtres multicritères et mémorisables
- Tri du tableau d'inventaire
- Etat de préparation de l'inventaire
- Possibilité d'écrire nom et signature sur l'état de préparation de l'inventaire
- Pointage des articles dont le stock est juste (inventaire)
- Saisie du stock physique constaté
- Possibilité de pointer simultanément plusieurs articles lors de l'inventaire
- Ergonomie de l'outil d'inventaire
- Pour plus de clarté, un article disparaît automatiquement du tableau d'inventaire dès que sa quantité est saisie
- Possibilité de générer automatiquement un mouvement de stock dès qu'une quantité est modifiée lors de l'inventaire
- Indication que le mouvement de stock est généré suite à un inventaire (partiel)
- Accès direct aux fiches articles sans quitter l'inventaire
- Accès direct aux mouvements de stock sans quitter l'inventaire
- Etat d'inventaire définitif
- Fonctionnalités pour le commerce de détail
- Gestion des articles (commerce de détail)
- Gestion des mouvements de stock (commerce de détail)
- Inventaire (commerce de détail)
- Impression de l'inventaire (commerce de détail)
- Inventaire complet (commerce de détail)
- Inventaire tournant (partiel) (commerce de détail)
- Indication de la dernière date d'inventaire dans la fiche article (commerce de détail)
- Possibilité d'indiquer une date d'inventaire différente de la date du jour (commerce de détail)
- Sécurité permettant qu'un article ne soit pas présent dans deux inventaires tournants différents le même jour (commerce de détail)
- Possibilité de personnaliser le tableau d'inventaire à l'écran (commerce de détail)
- Sélection précise d'une liste d'articles pour un inventaire tournant (commerce de détail)
- Sélection précise d'une liste d'articles pour un inventaire tournant, avec des filtres multicritères et mémorisables (commerce de détail)
- Tri du tableau d'inventaire (commerce de détail)
- Etat de préparation de l'inventaire (commerce de détail)
- Possibilité d'écrire nom et signature sur l'état de préparation de l'inventaire (commerce de détail)
- Pointage des articles dont le stock est juste (inventaire) (commerce de détail)
- Saisie du stock physique constaté (commerce de détail)
- Possibilité de pointer simultanément plusieurs articles lors de l'inventaire (commerce de détail)
- Ergonomie de l'outil d'inventaire (commerce de détail)
- Pour plus de clarté, un article disparaît automatiquement du tableau d'inventaire dès que sa quantité est saisie (commerce de détail)
- Possibilité de générer automatiquement un mouvement de stock dès qu'une quantité est modifiée lors de l'inventaire (commerce de détail)
- Indication que le mouvement de stock est généré suite à un inventaire (commerce de détail)
- Accès direct aux fiches articles sans quitter l'inventaire (commerce de détail)
- Accès direct aux mouvements de stock sans quitter l'inventaire (commerce de détail)
- Etat d'inventaire définitif (commerce de détail)